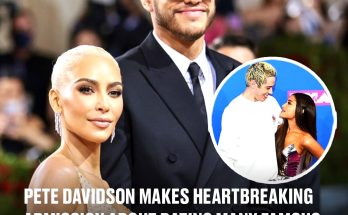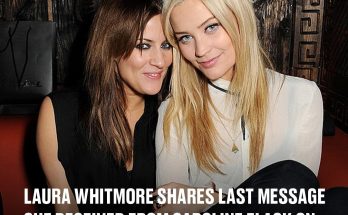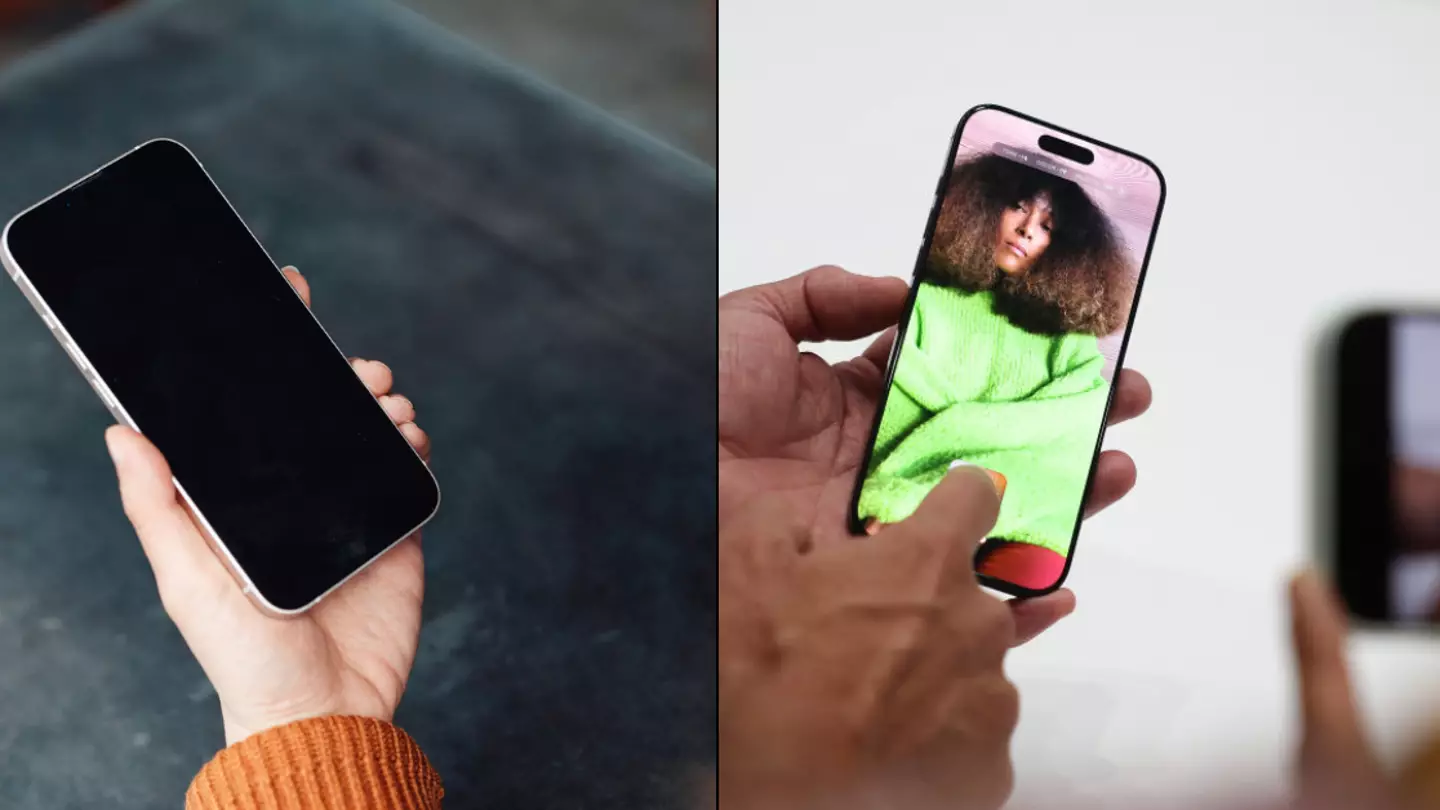
As the technologically minded among you might already be aware of, the iOS 18 update is already out and if your phone hasn’t already downloaded it you can do it yourself.
Hop on your phone and dive into your iPhone’s settings, then go into the ‘general’ section and you should be able to find a bit called ‘software update’.
You can go in there and start the download yourself, though be prepared to be without your phone for a little while it does its thing.
It won’t work for every phone though, as basically every iPhone model from the 6 Plus and down won’t be compatible with the update, with Apple labelling them ‘obsolete’.

iOS 18 is here (Jaap Arriens/NurPhoto via Getty Images)
If your phone is from 2018 or earlier, it’s not going to bear the update as in addition to the ‘obsolete’ models, the first generation of iPhone SE – as well as the 7 and 8 ranges along with the iPhone X – won’t be getting iOS 18 either.
Meanwhile, the Apple Intelligence feature that’s coming will only work with the iPhone 15 Pro and Pro Max.
If you’re worried that the update might scramble the way your phone works and lead to some problems then fear not, because a bit of fiddling around in your settings should set you right as rain again.
To make the most of iOS 18 and the shiny new things it promises to dazzle you with, PC Guide has suggested there are five settings you ought to take a look at.

You can switch to the new update whenever you like (Filip Radwanski/SOPA Images/LightRocket via Getty Images)
Optimised Battery Charging
If you’ve owned a smartphone for any amount of time, you’ll know that the longer you have them the more their battery seems to struggle.
At the beginning of the device’s lifespan you might use it all day and not dip below 60 percent, while a few years later your faithful gizmo might be plummeting down into the single digits each day without heavy use.
First introduced with iOS 13, Optimized Battery Charging (or ‘optimised’ to us Brits) is supposed to extend the phone’s battery lifespan by reducing the amount of time it’s at 100 percent.
This is apparently bad for the phone, and iOS 18 is introducing more customisation for the feature.
Before the new update the feature would stick your phone up to 80 percent and hold it there, whereas now you’ll be able to select other options.
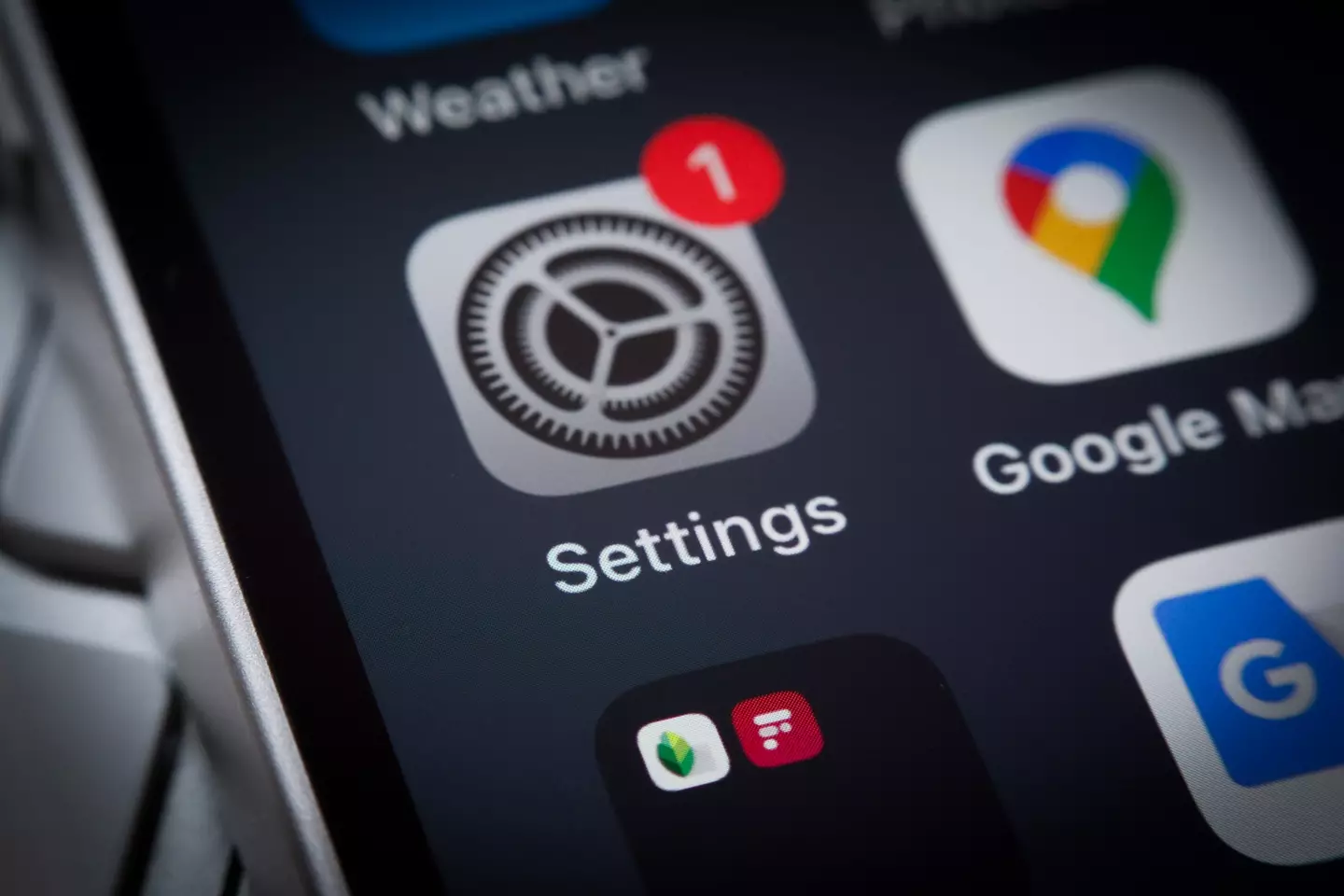
You may wish to go digging around in those settings (STR/NurPhoto via Getty Images)
RCS Messaging
If you’re on iOS and all your mates are using Android phones, then messaging them is about to get easier, as iOS 18 will have Rich Communication Services (RCS) messaging.
Apple say this change will mean ‘more reliable group messaging compared to SMS and MMS’.
Switch it on by going into your settings, then ‘apps’, then ‘messages’ and finally switch on the new feature.
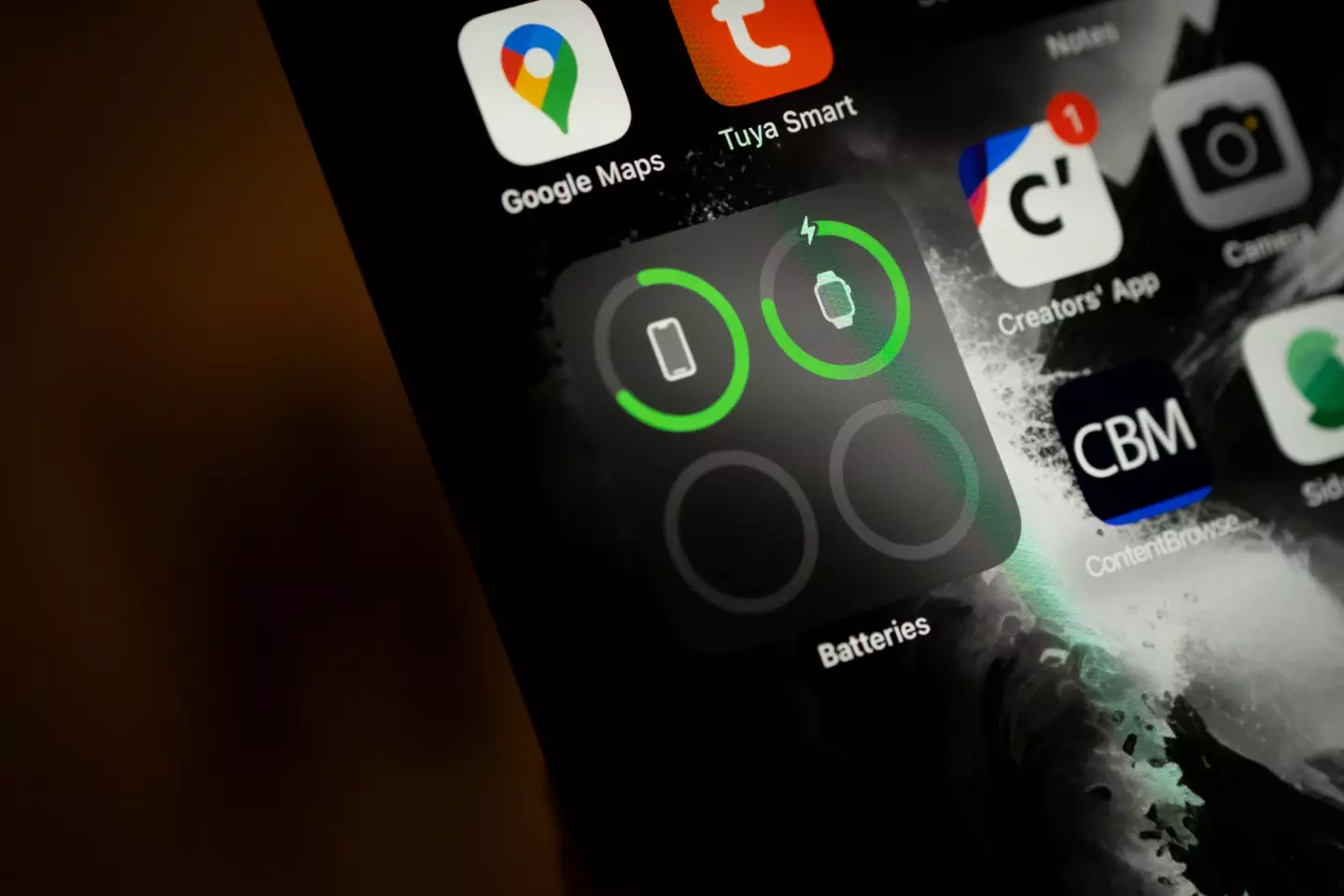
That battery life needs looking at (Jaap Arriens/NurPhoto via Getty Images)
Lock Screen Shortcuts
You know how you can still access your phone’s camera and the attached flash without unlocking the phone?
The good news is that now you’ll be able to swap out those shortcuts for other things, if you like.
Once you’ve got iOS 18, just press and hold on the lock screen and tap the ‘customise’ option.
From there you’ll be able to pick out the lock screen shortcuts you want.

You’ll be able to change these shortcuts if you so desire. (Jakub Porzycki/NurPhoto via Getty Images)
Shared With You
After all of the settings to turn on and give a try, PC Guide recommends you switch this one off after the update.
They say it’s ‘fairly intrusive’ as it might share private content in your messages to people through apps.
Once again delve into the ‘messages’ section of your settings and find the ‘Shared With You’ section where you can turn it off entirely or see which apps it is and isn’t running for.
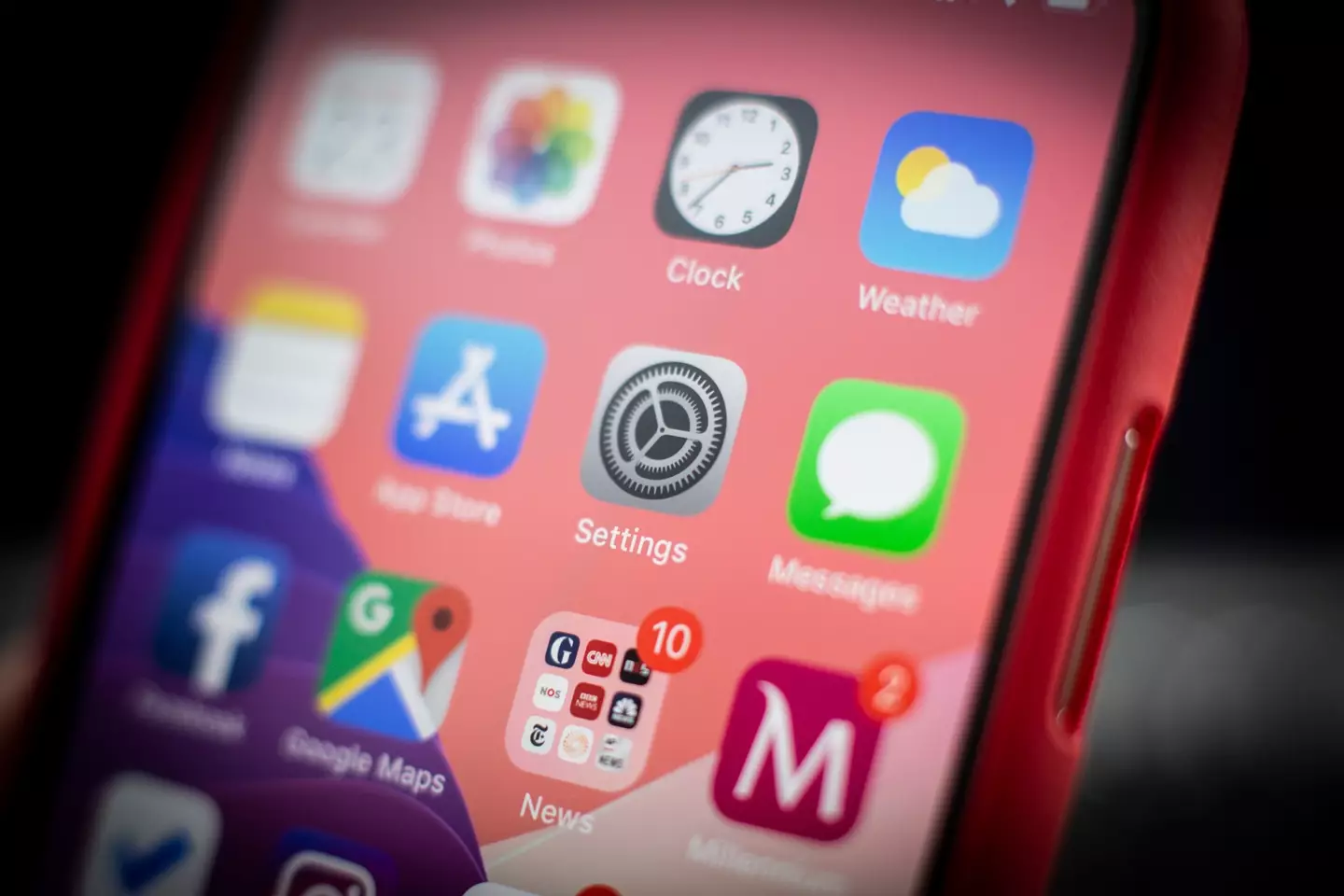
Tired of the same old display? (Jaap Arriens/NurPhoto via Getty Images)
App Labels
Beneath each app is a label which tells you what it’s for, but if you don’t need that because you bally well know what each app is and what it does then you can just switch it off.
It’s another simple switch, just hold down on the Home Screen until you get the option to customise it, making your app tiles large can remove that pesky text which tells you what you already know.
Featured Image Credit: Getty Stock / Justin Sullivan/Getty Images
Topics: Apple, iPhone, Technology